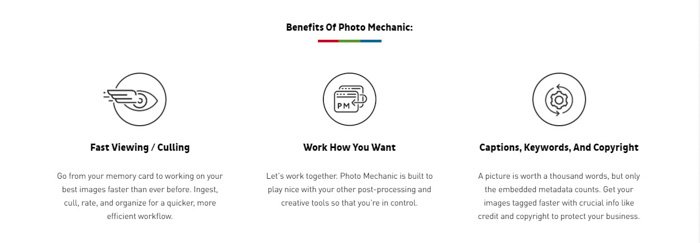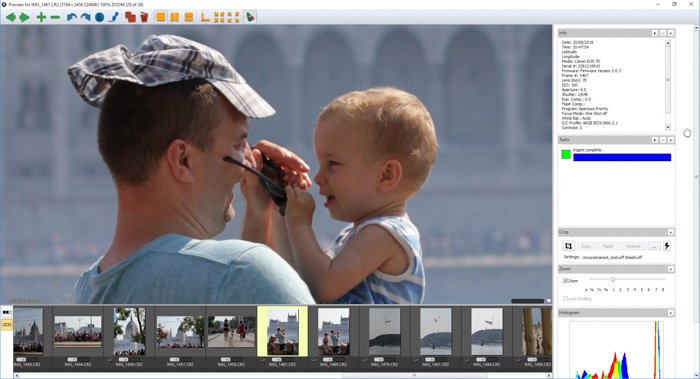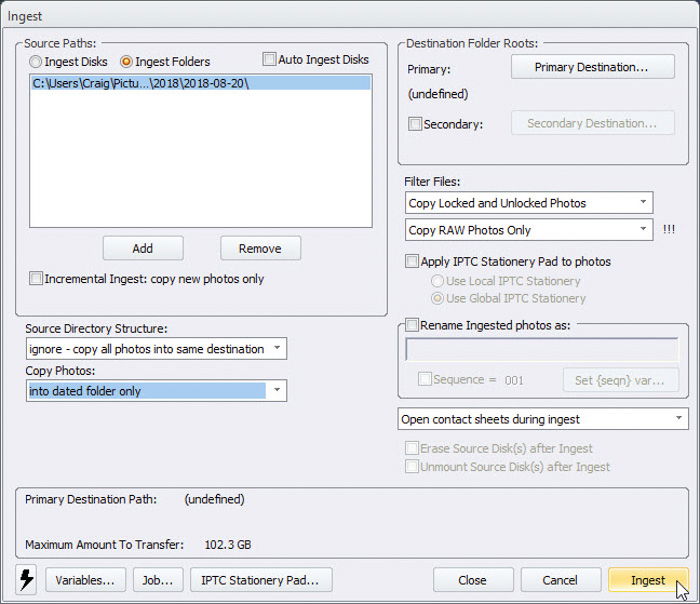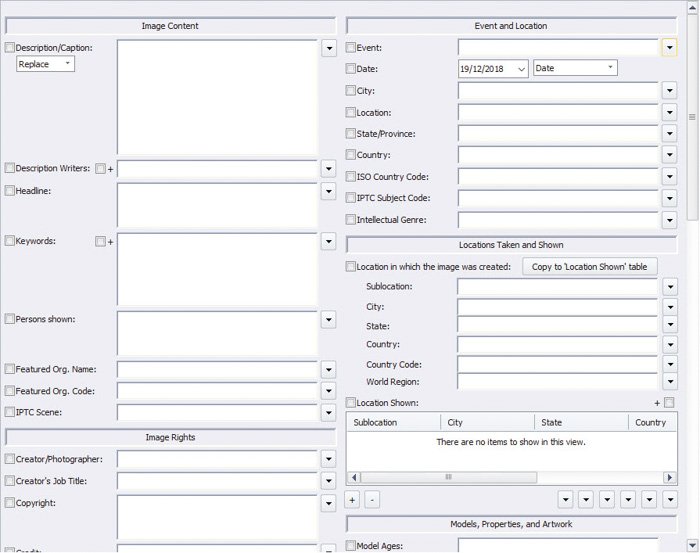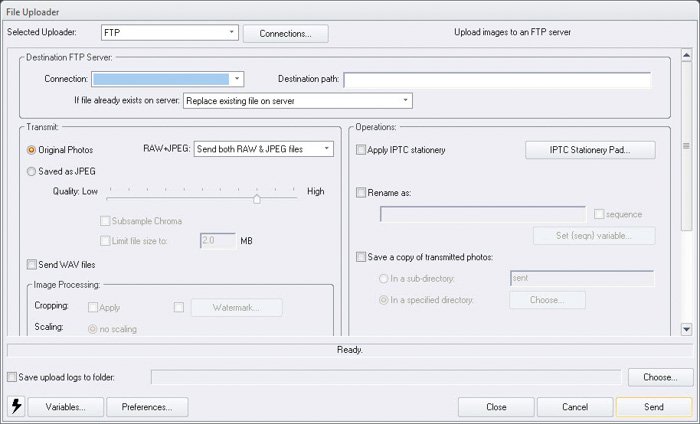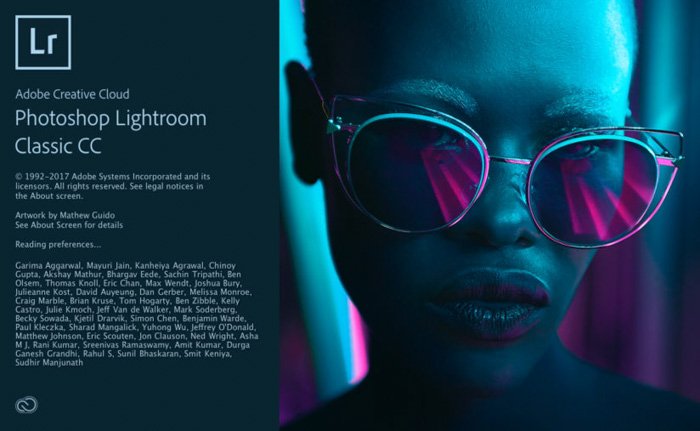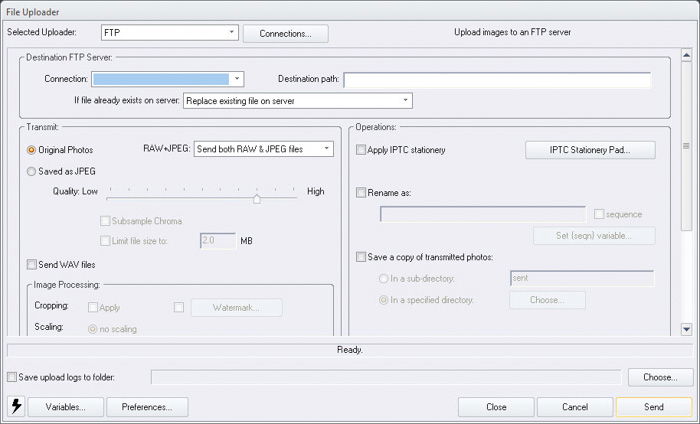Introducing Photo Mechanic 5: What is It?
Do not be confused, Photo Mechanic is not an image editor. This front-end software lets you upload, browse, organize, manage, tag, and export your digital photos. There are a few tools, such as crop, which you can use. But you will not be able to edit your images’ exposure, color, or sharpness. This means that you need to work with an image editor after Photo Mechanic. Cull with PM and edit with Lightroom, Capture One, or On1 Photo RAW.
Why Use Photo Mechanic?
Ingesting
Ingesting is the act of importing or bringing images into a program. With Photo Mechanic, you can do this by creating a Contact Sheet or Live through tethering. Most of the workflow in Photo Mechanic 5 is done through contact sheets. From there, you can ‘ingest’ your images. This opens your images in a similar way to Lightroom’s ‘Import’, except there is not a catalog where the images are going. Ingested images are shown in a contact sheet. I like this as it repeats the old processes of photography. It goes very fast, and while you’re waiting for your images to copy over, you can edit them. For Live Ingesting, you ‘tether’ your camera to your computer via a USB cable. Here, the images pop up on your computer screen rather than your camera’s LCD. This is perfect for looking at images in a larger size. If you are working in fields where clients will be overwatching your photography session, this is something that they would appreciate.
Metadata
At its most basic, this program is metadata (IPTC) software for photographers. Other features are beneficial, but none are as extensive as this. There are over 100+ fields in the IPTC Stationery Pad (metadata) in Photo Mechanic. And most of them make sense. Everything I would need is already here, just waiting for me to fill in the information. One thing that I liked was the ‘Models, Property, and Artwork’ field. You can add all of the details for model or property releases. Other programs have similar functions but are either not combined or not obvious. You can save and add IPTC metadata to be used on other images. The other great thing is the variables section. With these, you can add any information to any field. You get to choose from a whole slew of selection possibilities and even stack them any way you want. This is great for searching and organizing your images.
Speed
The main problem with other front-end image organization and browser programs is speed. They can be slow and sluggish. Not here. Photo Mechanic 5 is built around speed. The most significant factor is that you can browse through your images without importing them. This saves much time overall. Adding keywords, IPTC data, culling, and organizing are lightning-fast. This allows you to select and ‘cull’ images as fast as you can. The program waits for you, not the other way around. I did come across one problem, which seems only to exist pre-caching. If you open a folder to view the images for the first time, you will see lagging when you press and hold the right arrow button on your keyboard. Lightroom didn’t give me the same problem. However, once you have passed over every image, the lag disappears. Even with this problem, I would be able to do this while other software still uploads its images.
Copying Files Simultaneously
This is a feature I am excited about. It makes sense for editing to be able to copy all of your images in one go. All photographic software should have the same tool. This tool lets you rename files and folders dynamically while adding IPTC credit and keyword information. All of this happens while the program makes a mirrored backup folder. It is fast, which means there is less chance of your images not being uploaded and subsequently deleted. This can be a huge problem if you upload images without previewing them first. This small detail means uploading only once, cutting down on time and confusion.
Comparing Photo Mechanic 5 to Other Front-End Software
Lightroom Classic CC
Let’s face it, Lightroom can be slow. Building one-to-one previews takes forever because you create large files that allow you to zoom in and edit correctly. If you go for smart previews, it takes even longer. They allow you to work on images without the hard drive being attached. Photo Mechanic works differently. It uploads your RAW files, but it works on the JPEG versions by default. Unlike this photo sorting software, Lightroom pulls the data from the raw image to create fast and workable images. With Photo Mechanic, you can only look at two images at a time. Also, comparing images in Lightroom is more intuitive. Both programs offer keywords and add metadata. Yet, when it comes to Photo Mechanic, they are very extensive. They might be a little more complex compared to what I need. It’s not an issue, though, as Photo Mechanic lets you customize the metadata screens to hide the fields you don’t need. I find adding metadata on Lightroom easy by using automatic inclusion and then presets. Photo Mechanic did not upload the data automatically, but I might have missed something.
Adobe Bridge CC
Adobe Bridge CC is a digital asset management app by the same team that brought you Photoshop and Lightroom. It is a media manager designed to bridge your captured images and a final, polished photograph. If there was one program that is a Photo Mechanic alternative, it is Adobe Bridge CC. Unlike Lightroom or Photoshop, you cannot edit your images here. But you can use it to find, store, and keyword. It lets you see what you have to open in other Adobe programs. It cuts the clutter, makes your workflow faster, and is simple to use. Lightroom already has an excellent organizational system through its Library module. But if you do not own Lightroom, Bridge and Photoshop can work well together. Compared to Photo Mechanic 5, Adobe Bridge falls behind quite far. The biggest problem is speed. Photo Mechanic will render thumbnails many times faster than Bridge can. Then there is ‘ingesting’. Unlike Bridge, Photo Mechanic 5 can (and will) download your photos, rename them, caption them and make a backup—all in one step. This not only makes it faster but ensures your images are safe no matter what. If you work a lot with websites or have a website of your own that you like to upload directly to, Photo Mechanic has a handy FTP Upload. It can upload your images directly to an FTP server quickly, quietly, and without any drama. If you use PhotoShelter—there is an upload for that too. Flickr and Twitter are just two out of many places Photo Mechanic can attach itself to. Apart from this, Photo Mechanic is excellent at batch renaming. It offers impressive IPTC batch captioning. This includes captioning most RAW file formats. Keywording might be a little easier for some in Bridge, as it uses keyword groupings which I find very smart. However, Bridge becomes a little sluggish when working with many files. <img class=“aligncenter wp-image-49655 size-full” src=“https://expertphotography.com/wp-content/uploads/2018/12/photo-mechanic-bridge.jpg" alt=“A screenshot of opening Adobe Bridge with logo” width=”700″ height=”394″ />
Photo Mechanic Key Features
Contact Sheet—A straightforward format for showing your images. Move and Rename is a great way to organize your folders from within the software. Full-Size Viewing allows you to see your image in its full glory for checking focus and any other problems. Variables—These allow you to take complete control over your IPTC data management. Keywording—Adding keywords lets you search, separate, and connect images across folders. Code searchments—Codes can replace difficult words, making keywording and captioning faster. GPS Coordinates—Knowing where you took an image can be helpful for return trips. Great for creating galleries. Batch Editing—Instead of working on one image at a time, work on many to save time. Adjust Time and Dates—You have total control over your image’s metadata. Create Galleries—Add galleries to separate images with the same variables. Upload to the Web—You can upload to your website or several platforms through FTP.
Conclusion
Photo Mechanic is a great product. Although it was initially for sports photographers and photojournalists, there is no reason you can’t use it for any field. It works better for those who take hundreds, if not thousands of images in a session. Try out our Effortless Editing course to master all the secrets of professional editing in Lightroom.