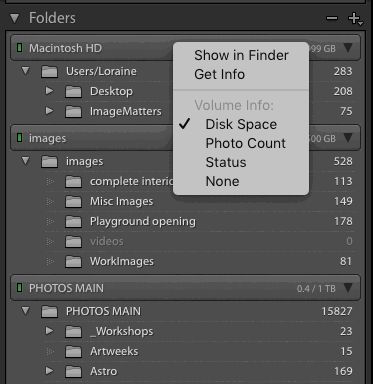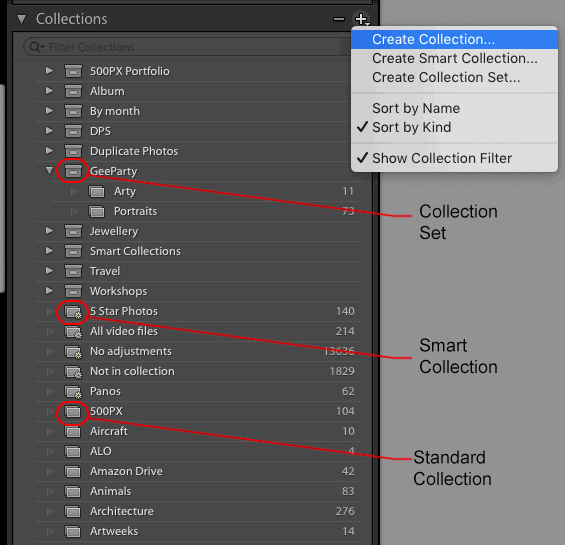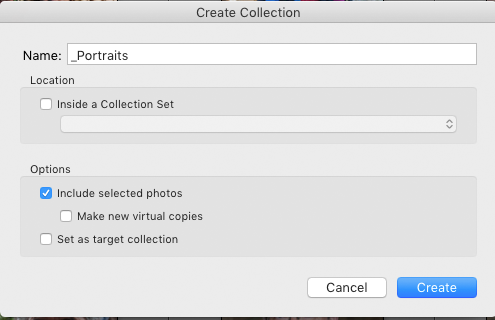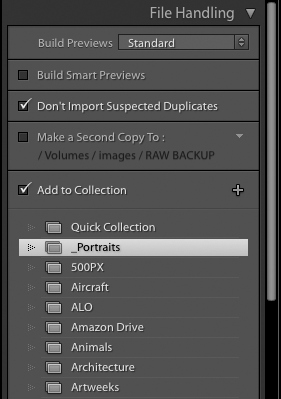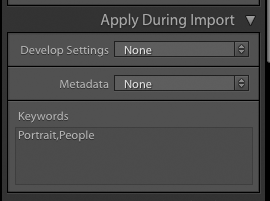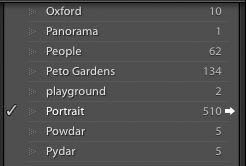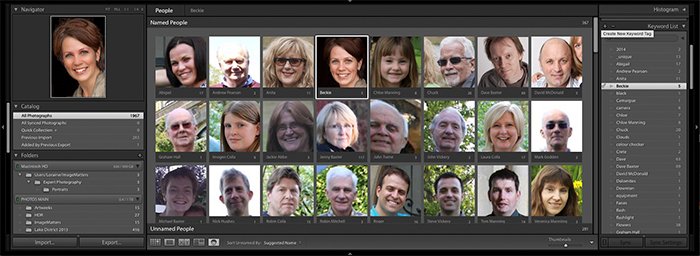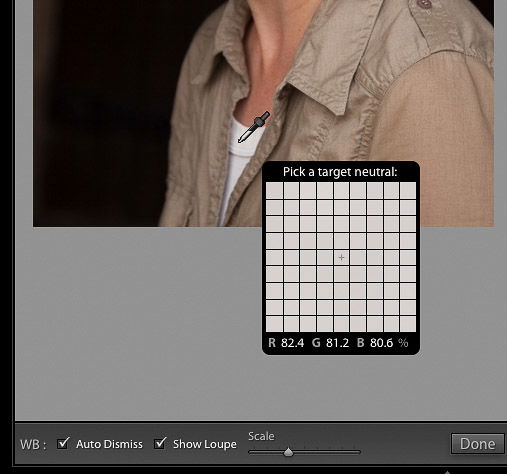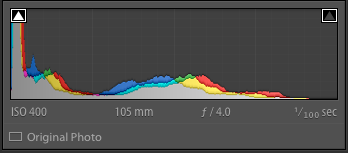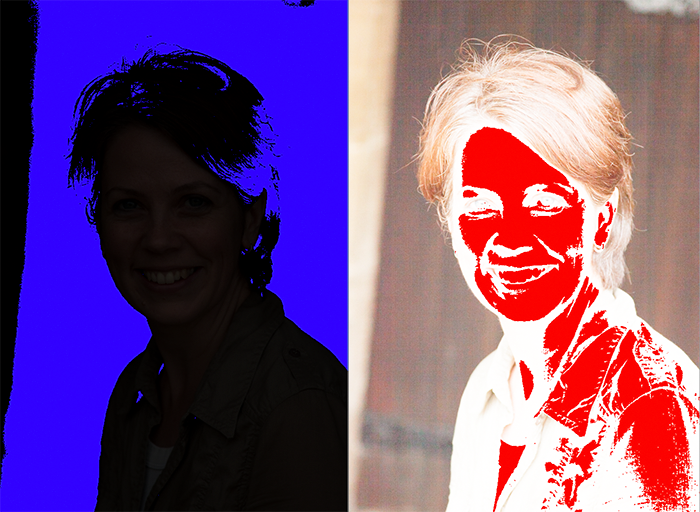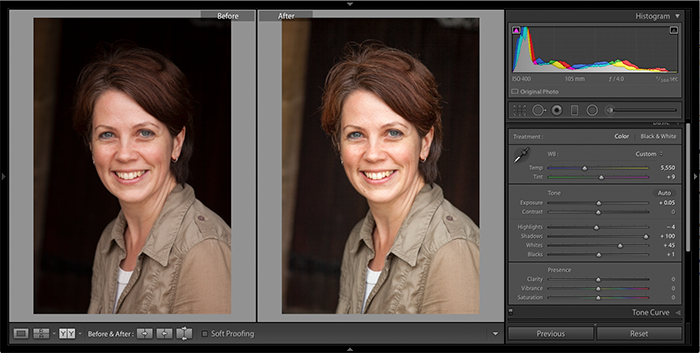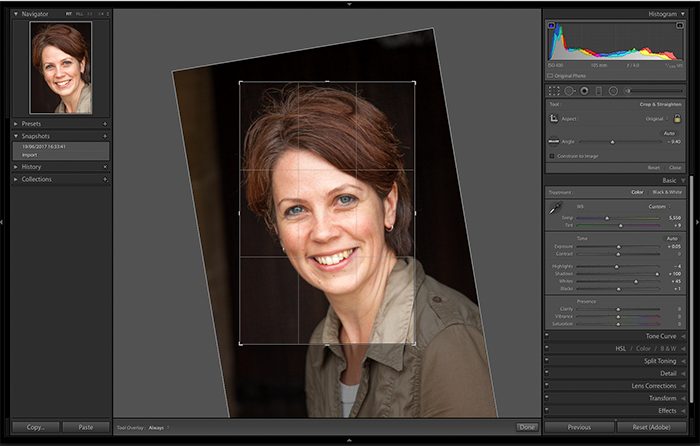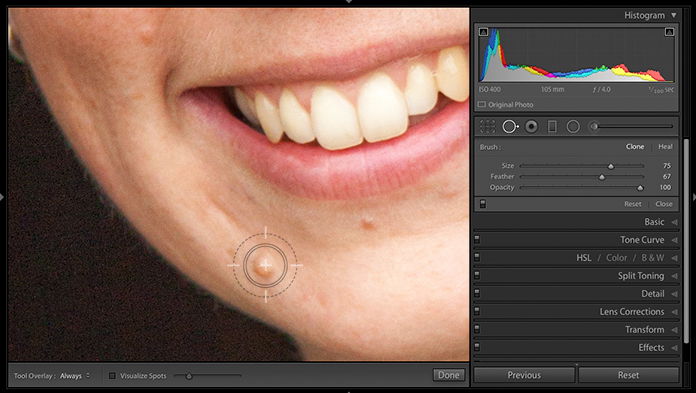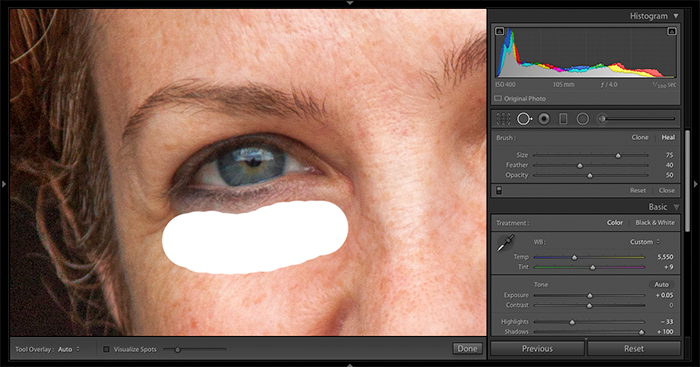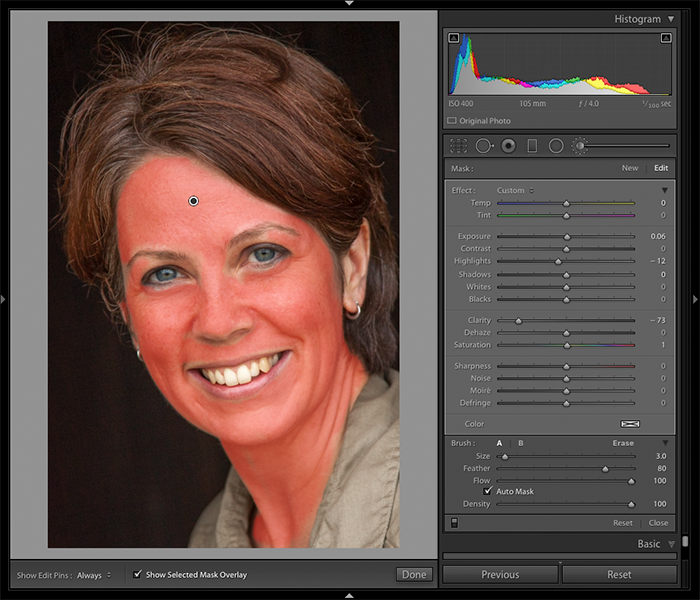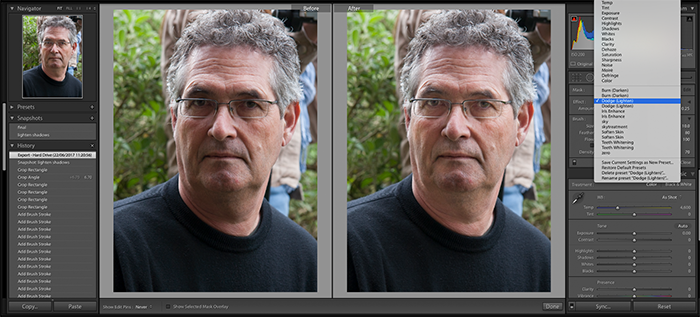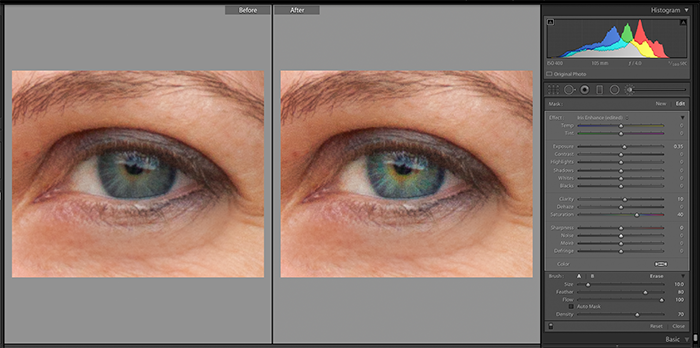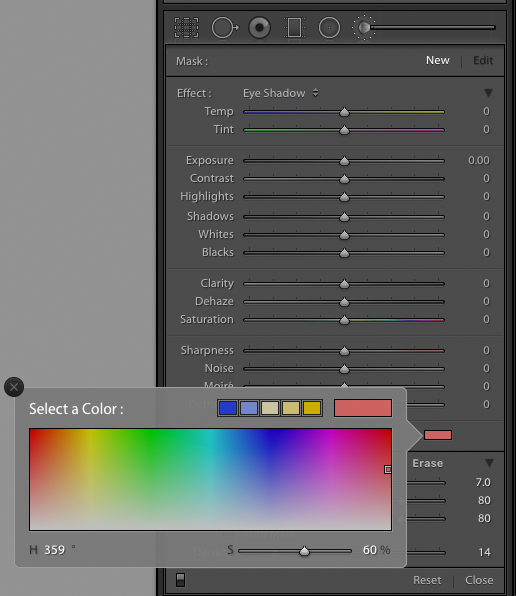[Note: ExpertPhotography is supported by readers. Product links on ExpertPhotography are referral links. If you use one of these and buy something, we make a little bit of money. Need more info? See how it all works here.]
Editing Portraits In Lightroom: Before You Edit
No software can put information back into a photo that was missing when it was taken. For example, blown-out highlights or out-of-focus areas. For the best results, capture as much detail and get as much right in-camera as possible. You won’t have to waste time later trying to compensate for basic errors. So before we look at how to retouch portrait photos, it’s worth reviewing a few tips. See our Complete Guide to Portrait Photography. These tips will help you get the best results straight from the camera.
Organizing Your Portrait Photos in Lightroom
As you begin to accumulate more and more photos, it becomes important that you know where to find them. Different people have different ways to organize their photos. Lightroom can adapt to a few different strategies:
Folders
If you work with other editing software, you’ll likely have already organised your photos folders. You may even have a folder for portraits. If this is the case, you can import your existing folder(s) into Lightroom from the Folders panel. When you open the Folders panel, you will see an overview of all the hard drives that Lightroom knows about. In the screenshot above, you can see the computer’s main internal hard drive ‘Macintosh HD’. This contains a folder under Users called ‘Loraine’ that has ‘Desktop’ and ‘ImageMatters’ sub-folders. You can also see two external drives called ‘Images’ and ‘PHOTOS MAIN’ with their folders. Notice that each drive name has a green light next to it. This indicates that the drive still has plenty of space to hold more photos. As a drive begins to fill up, this light will turn amber and eventually red. If you don’t see a folder you know should be displayed, click the ‘+’ button in the top right corner and then select ‘Add Folder’. Navigate to the folder you want to add. In the import dialogue make sure you select the ‘Add’ option. This will add the photos from that folder to your current catalog without moving or copying them anywhere else. If a folder no longer contains any photos, you can select it and then click the ‘-‘ button to remove it. Once you have your folders organised, you will no longer need to use Finder or File Explorer to manage them. Lightroom enables you to drag photos from one folder to another. You can rename folders and perform all the housekeeping you need right from the Folders panel. Clicking on a folder name will display its contents on-screen. To see the contents of more than one folder at a time, command-click (Mac) or CTRL-click (PC) a selection of folders. Although organizing by folders works for some people, it can be restrictive and confusing. Depending on the naming convention used, a given photo may be a candidate for more than one folder. That would mean having to copy a given photo to each folder that might be suitable. This is a bad idea. Not only is it confusing, but it also wastes disk space. You should only duplicate a master photo for backup reasons.
Collections
Folders are actual locations on your hard drive. Collections are virtual and far more flexible than folders. Of course, every photo has to be in a folder somewhere on your computer. But collections pull together many photos in a named list or ‘Collection’. The big advantage of using collections is that you only need one master photo that resides in one folder. That photo can then be in an unlimited number of different collections. Collections are so flexible they deserve a tutorial of their own. For now, we’ll just consider making a simple ‘Portraits’ collection. You can create a collection using the ‘+’ button on the Collections panel in the Library Module. This will display a pop-up from which you can create one of three kinds of collection. Select the ‘Create Collection’ option. Name your collection something appropriate such as ‘Portraits’. TIP: Prepend the collection name by the underscore character as shown below. The collection name will appear towards the top of the alphabetical list of collection names. You can pre-select some portrait photos before creating the collection. If you tick the ‘Include selected photos’ box, they will be added to the new collection. Once you’ve made a portraits collection, you can add any other photos to it by dragging them onto the collection. If you’ve just completed a dedicated portrait shoot, you can specify that photos are added to your portrait collection. Tick the ‘Add to Collection’ box and select the collection in the File Handling section of the import dialogue box: Another good reason to use collections is that unlike the Folders panel, you can access the Collections panel from the Develop Module. Clicking on a collection will populate the filmstrip with the photos in that collection.
Keywords
Another way to organize your portrait photos is to give them appropriate keywords—one of which should probably be ‘Portrait’. This is most easily done as part of the import process using the ‘Apply During Import’ panel: Simply type the keywords into the panel. If you want to add several words, separate them by commas. Be careful to observe the use of upper and lower case. Lightroom will treat ‘portrait’ and ‘Portrait’ as two separate words. To find the photos to which you’ve added keywords, open the ‘Keyword List’ panel and find the keyword you’ve assigned. The screenshot above shows that 510 photos have the keyword ‘Portrait’. The tick indicates the currently selected photo has this keyword assigned. If you want to add this keyword to another photo, select it and then click the tick box next to the Portrait keyword. As you hover your mouse over a keyword, you’ll see a white arrow appear as shown above. If you click this arrow, Lightroom will activate the Library filter to only show photos with this keyword. To see all your photos again, select ‘None’ in the Library Filter at the top of the screen. The problem with keywording is that it can be tedious. Many people don’t bother to keep their keywords up-to-date. Techniques like keyword hierarchies can help. A better way to handle keywording for portraits is to use Lightroom’s facial recognition feature.
People View
You probably already own a camera that can recognise and track faces. Similar algorithms are now used in Lightroom 6 and Lightroom CC to detect faces in photos you’ve already taken. This can be a great time saver if you have thousands of faces in your catalog. To activate People View, click the face icon in the Library toolbar. If this is not visible, tap the ‘T’ key to show it. You can also activate the People View using the ‘O’ keyboard shortcut. Lightroom will then ask if you want it to scan for faces in your whole catalog or only in the folders and collections you select. Scanning your whole catalog may take a while, but you can continue to work as this is a background task. The advantage of using People View is that it groups similar looking people so you can name people much faster. It does sometimes find faces in random patterns, but it’s generally good at recognising people. Not every photo found by People View will be ‘portrait material’, but it’s worth trying if you have thousands of faces in your library. Apart from being able to use your subjects’ names as keywords, you can recall them all. To recall them, click on the ‘People View’ button on the toolbar in the Library Module (shortcut key ‘O’).
Our Guide to Editing Portraits in Lightroom
One overriding guideline in basic photo editing ‘don’t overdo it’. Most people are vain to some extent, and of course, they want to look their best. But be careful not to go too far when it comes to ironing out blemishes. One problem with editing portraits is that the brain adapts to the newly edited image. It can be difficult to remember how it looked a short while ago. A good tip is to use the backslash key (‘’) to quickly see the ‘before’ and ‘after’ views as you apply adjustments. Alternatively, set the develop view to Before/After, Left/Right. We’ll start with a reasonably good photo straight from the camera. The subject’s eyes are sharp, the exposure is OK, and the expression is fine. But there’s room for improvement. Before we get down to specific portrait-related edits, we need to assess the image as a whole and make any general adjustments.
Step 1: Check the White Balance
Achieving good skin tones is very important when dealing with portraits. You should never just make color adjustments until they look right on your monitor. Remember to calibrate your monitor before you begin. If your monitor hasn’t been profiled, you could be in for a shock when viewing your work on a different device or when you have it printed. An essential starting point is ensuring that there’s no colour-cast in the image. You can determine and correct this using the White Balance Selector tool. This is the eye-dropper icon at the top of the Basic panel in the Develop Module. Either click on this or hit the ‘W’ keyboard shortcut to activate the tool. Hover it over an area that should be neutral in color. Don’t select a very bright white or black area because they may be saturated in one or more channels. This will give a false reading. In this image, the subject is showing enough of a white t-shirt to make this a good choice. Hovering the tool over this area will show the red, green and blue values for that point as percentages of their greatest values. If you tick the ‘Show Loupe’ box as shown at the bottom of the image, Lightroom will display a grid of pixels with the sample pixel in the center. The red, green and blue values will be underneath the grid. In this example, the RGB values were 82.4, 81.2, and 80.6—all very close to each other. This indicates there is no strong color cast, but there is a slight red bias. Clicking with the tool on this point will adjust the colors to force the RGB values for this point to become identical. If you choose a neutral point, the White Balance Selector will adjust the color temperature and tint well. It will give you a good basis from which to continue editing. TIP: It can be useful to carry a grey card or an X-rite Color Passport. Include it in the photo in an area you know you’ll crop out later. This will give you a reliable sample point to ensure your image is properly balanced. Color checker cards can also be used to calibrate your camera.
Step 2: Check the Tonal Range
You can generally see on-screen if the photo is too dark or too bright. The histogram will show you the distribution of brightness values. With this, you can spot loss of detail in the highlights or shadows, no matter how bad your monitor! The histogram for our example portrait looks like this: The histogram shows the darkest pixels on the left-hand side, mid-tones in the middle and the brightest pixels on the right. In this example, there’s a tall peak on the left. This indicates we have quite a lot of dark pixels in our image located in the dark background. Just to the right, a smaller hump shows we have some details in the shadows which come from the subject’s hair. The rest of the histogram shows a good spread of values from the subject’s skin and clothes. You may want a photo with bright pixels (for example a bride in the snow) or dark pixels (like a black dog in a coal shed). But most photos look best when they have a full range of tones from very dark all the way to almost maximum brightness. When you begin to adjust the tonal range of your images, there is a danger of losing details. This can happen by bright pixels saturating into blown-out areas of white. It can also happen when details in the shadows are numerically coerced into becoming areas of pure black. To alert you of this danger, Lightroom provides a warning system. You can turn this on or off using the ‘J’ keyboard shortcut. When activated, two boxes will appear at the top of the histogram display. There will be a shadow clipping box in the top left corner and a highlight clipping box in the top right corner. In the example above, the shadow clipping box has a white triangle in it. If you look at the left peak in the histogram, you’ll see there is a tiny gap to the left of it. This shows that although there are many very dark pixels in this image, none of them has yet become pure black. The warning triangle is indicating that some pixels are in the ‘danger zone’ towards becoming pure black. When shadow/highlight clipping warnings are active, pure black pixels will show a bright blue overlay on-screen. Those pixels that have blown out to pure white will exhibit a bright red overlay. On this image, adjusting the exposure slider to either extreme would produce the following results:
Step 3: Adjusting the Tonal Distribution
The top two sliders in the ‘Tone’ section of the Basic panel are Exposure and Contrast. Many people reach for these sliders first when they want to adjust the brightness and contrast. But, unless your image is very over- or underexposed, the exposure slider is not the best control to adjust first. The exposure slider multiplies every RGB value of every pixel by the same amount. This is why increasing the exposure slider smears the whole distribution to the right in the histogram. In our example, the subject’s hair needs to stand out more from the dark background. We need to be able to increase the shadow values without affecting the mid-tones and highlights. To optimize the dynamic range, we first need to adjust the shadows and highlights separate from the other tones. After this, you can think about a small exposure adjustment if it’s still needed.
Working Smarter
If you leave the exposure slider alone and adjust the Whites slider, you’re effectively setting the upper limit. This makes your brightest pixel scrape in at full brightness. It may be difficult to notice this (particularly if there is already a lot red in the photo). An alternative method is to hold down the ALT key on your keyboard while dragging the Whites slider from left to right. At first, the image will appear to be black. As you slide the Whites control further right, you’ll begin to see some pixels appear. As soon as you notice this happening, back off until the display returns to black only. You’ve now made sure your brightest pixel is on the limit, and no details will be blown-out in the highlights. Whereas blown-out highlights should be avoided, the other end of the tonal range is not such an issue. Many photos have areas of pure black. In this example, much of the background is already very dark and is on the verge of becoming pure black. Since the background contains no essential details, we can allow some of it to turn pure black if needed. If your image is shot against a lighter background, you may want to check and set the black end of your dynamic range in a similar way to the whites. To set the black end, again, hold down the ALT key (PC) or OPTION key (Mac) and this time, drag the Blacks slider. You will see a largely white screen this time. As you move the Blacks slider to the left, dark pixels will begin to appear. Stop at this point and back off until the screen is all white. When you release the mouse button, your image dynamic range will be just right. You can then adjust the tonal distribution within that range. In our example, moving the shadows slider to the right amplifies the values of the pixels in the hair. It does this without bringing out noise in the background or blowing out the highlights. Setting the Before/After drop-down control at the bottom of the screen to Left/Right allows us to see the effects of these adjustments:
Step 4: Cropping
Cropping is one of those operations that tends to come towards the end of an editing workflow. But since all adjustments in Lightroom are non-destructive, we don’t have to be dogmatic about it. In this case, tonal adjustments have revealed some distracting background details. A little cropping and rotating will remove the distractions and make the subject fill the frame better. The crop tool enjoys a prime position on the dedicated toolbar beneath the histogram. Click this icon or hit the ‘R’ keyboard shortcut to activate it. Click the padlock to lock or unlock the aspect ratio. Click and drag to define your chosen crop. In this example, the ‘Tool Overlays’ drop-down box has been set to ‘Always’ to superimpose some guides. Hit the ‘O’ keyboard shortcut key to cycle through the seven available layout patterns. As you drag with a fixed aspect ratio, Lightroom will switch between landscape and portrait automatically. But it sometimes settles for the wrong choice—if this happens to you, hit the ‘X’ key to flip it back. Moving the cursor outside the rectangle will turn it into a rotate tool. Clicking and dragging within the rectangle will shift the image around inside the rectangle. Click the crop icon, or press ‘R’ or hit the enter key to accept the crop.
How to Retouch Portrait Photos
Up to this point, we’ve only made the kind of preliminary edits that might be applied to any photo. We will now consider cosmetic enhancements in detail, starting with skin blemishes. To start zapping spots, select the Spot Removal Tool. Click its icon (to the right of the crop tool) or hit the ‘Q’ keyboard shortcut. In earlier versions of Lightroom, the tool could only clone spots. It’s now capable of dealing with much more. The basic principle hasn’t changed—a good area still overwrites bad areas, but how this is done has been refined. Zoom into the photo at 1:1 so you can see the offending details. The cursor shows two concentric circles. The inner circle is the area where pixels will be copied at the set opacity from the selected source. The outer circle shows the distance over which those pixels will fade to full transparency. You can control the size and amount of feathering using the Size and Feather sliders. You can also use the square bracket shortcut keys. Use ‘[’ to reduce the size, ‘]‘ to increase it and hold down Shift with these keys to control the size of the feathering. Adjust the size to be a little larger than the spot, as shown above. When you click on the spot, Lightroom will select a nearby area to use as the source. It will show two circles connected by a line. One circle is the location you just clicked and the other is the suggested source area. If you can’t see these, go to the Tool Overlay drop-down box and select ‘Always’. The spot area will show a preview of how the area will look when patched with pixels from the source. Usually, Lightroom will make a fairly good suggestion. If you want to adjust it manually, drag the center of the source to move it to another position. Or drag the edge of the circle to re-size the source or destination areas. Early versions of Lightroom only copied pixels and then pasted them onto the target area. This process is known as ‘cloning’. Notice that there are two options at the top of the Spot Edit panel—Clone and Heal. Clone makes a simple copy of the source and patches it over the destination area. The ‘Heal’ option is rather more sophisticated. When you select ‘Heal’, Lightroom will select the texture of the source and blend it with the colors at the destination. This will produce a better quality edit. In general, I’d recommend you leave the Spot Removal tool set to ‘Heal’ most of the time. Only select ‘Clone’ when you want to clone (as you might when giving someone extra pimples).
Reducing Lines and Wrinkles
If instead of just clicking a spot, if you click and drag, you’ll define an area. This can be useful for tackling crease lines, wrinkles and bags under the eyes. Lightroom will select an area of skin from which to patch. You can alter its position in the same way you can with a spot sample. To avoid making the edit too extreme, set the Opacity slider to around 50%. This will mean the folds of skin are reduced rather than disappearing. This technique is also useful to deal with stubborn shiny patches such as the forehead or the tip of the nose.
Using the Adjustment Brush to Selectively Edit Portraits
At this stage, we’ve worked our way through basic global adjustments and removed or cropped out distractions. But we now need to turn our attention to specific parts of the image using the power of the Adjustment Brush. This is a mask that determines where on the image your adjustments will be made. In our case, we want to target the skin to reduce the texture from the pores. At the same time, we don’t want to affect eyes, eyebrows, nostrils, teeth, the lipstick line, or any jewellery. To activate the Adjustment Brush, click its icon on the far right of the panel beneath the histogram. Or hit the ‘K’ shortcut key. To see which areas will be affected by your Adjustment Brush settings, tick the ‘Show Selected Mask Overlay’. As you click and drag over the image in the areas you want to edit, Lightroom will overlay a red mask. This mask shows you exactly where your edits will be. The Adjustment Brush control panel should contain 19 sliders, as shown below. If you don’t see the full range, click on the down arrow at the top of the Adjustment Brush panel to expand it. You should see something like this: This panel gives you a choice of switching between two brushes labelled ‘A’ and ‘B’. Select one of them and adjust the size and feather using the sliders. You can also use the more convenient square bracket keys. If you tick the ‘Auto Mask’ box, Lightroom will try to keep the mask painting from crossing over any high contrast edges. If the mask is not painting smoothly where you want it, untick the Auto Mask option. If you do paint in the wrong area, you can click on ‘Erase’ to summon a mask eraser brush. But it’s much more convenient to hold down the ALT key to turn the current brush into an eraser. The cursor will change from a circle with a + to a circle with a -. Hit the ‘Z’ key to zoom in and out of the photo. Ensure your mask is covering your intended areas accurately. Note that masks don’t have to be an all-or-nothing tool. If you reduce the density setting from 100 to a lower value, the masking effect is reduced in proportion. If you want your adjustments to be applied less in some areas of the mask, you can paint over those areas again with a reduced density setting. If you like to build up your mask gradually, set the flow value to less than 100. You can build up the mask density with successive brush strokes. Next, we’ll turn off the distracting sunburn effect by un-ticking the ‘Show Selected Mask Overlay’ box and slide the Clarity slider to the left. This reduces the local contrast, smoothing out skin texture in the masked-out areas. While the Adjustment Brush panel is open, you can adjust any of the other sliders in a unique combination. You can, of course, go back to adjustments at any time to refine them. To do this, re-select the Adjustment Brush and click on its control point (which in our example looks is on the subject’s forehead). If you can’t see the control point, check that the ‘Show Edit Pins’ is set to ‘Always’. There is a fact that’s often missed by people new to using the Adjustment Brush. When you click the arrow in the top right of the panel, it collapses into a single ‘Effects’ slider. This enables you to control the combined effect of all the sliders you might have adjusted as part of your recent Adjustment Brush edit. So, if you think you went a little too far with your edit, you can back the whole effect off until it looks right. Besides controlling a group of masked edits, you can also name and save a set of edits for later use. Lightroom already has some handy edit sets, and we’ll examine those next.
Retouching The Eyes
Eyes are all important in a portrait. The Adjustment Brush can make some significant enhancements in that respect. Make sure the area around the eyes is not in dark shadow. It can be difficult to work on the details of the eyes if they’re in deep shadow. If you try to brighten them without tackling the surrounding area first, your subject will appear to have creepy glowing orbs for eyes. The example we’ve used so far has a well-lit face. We’ll switch to another shot that demonstrates ‘panda eyes’. Let’s see what you can do using the Adjustment Brush to help even out the illumination: Here’s a before/after example: You can also use the Burn (Darken) setting to add depth in light shadows to build up the definition. It all depends on the subject but feel free to experiment because you can always go back in history to any previous edit in Lightroom. Lightroom TIP: A typical portrait edit can have hundreds of small adjustments. It can be difficult to find a particular edit in the long history list. It’s useful to click the ‘+’ button on the Snapshots panel and name it to correspond with the sequence of edits you’ve finished. That way you can jump around to different edit points named ‘eyes’, ‘lips’, ‘teeth’, ‘skin’ etc. Young eyes are generally bright and clean. Older subjects can exhibit red capillaries or yellow patches caused by high cholesterol. In such cases, zoom in 1:1 and use the spot removal tool to clean up what you can. Now select the Adjustment Brush again and select the ‘Iris Enhance’ option from the list. This preset makes a slight increase in exposure, increases the clarity and boosts the saturation to enhance the patterns in the iris. Simply brush the iris to add the effect or hold down the ALT key as before in order to subtract from it. As always, check the ‘Amount’ slider when you’ve finished and back it off or increase it until the eyes look improved but not alien. Here’s a typical before/after using the iris enhance settings: TIP: If you’re working with a large monitor with plenty of screen space, consider working in the Before/After mode when in the Develop Module. This will help you keep track of the extent of your edits in real-time.
Retouching The Mouth
Most people have less than perfect teeth. Some ability to do virtual dental work is a definite plus when it comes to editing portraits in Lightroom. You could, in theory, straighten wonky teeth in Lightroom if a suitable clone source were available. But since Lightroom doesn’t allow you to transform clone samples, this is really the domain of Photoshop. But Lightroom can be used to fix that common problem of yellowish teeth. In our example, most of the teeth look fine as they are, but the subject’s upper left cuspid was slightly yellow. To fix this, we again select the Adjustment Brush and this time opt for the ‘Teeth Whitening‘ preset. Paint away the yellowing on the teeth that need it. If your subject is wearing lipstick, you can finish the mouth area by using the Adjustment Brush to boost the saturation in the lips. You can zoom right in to fix any less than perfect lip liner using the Spot Removal tool in Clone mode. Here’s the nearly finished result:
Adding Make-up to Portraits
Enhancing details that already exist and eliminating details that shouldn’t exist is all well and good. But there’s a further step you can take in Lightroom, and it’s not for the faint-hearted. That step is adding make-up. Normally this would be the domain of Photoshop but it is possible to add blusher and eye-shadow in Lightroom. It’s applied, as you probably guessed, using the Adjustment Brush. This time, there’s no preset for adding make-up, so we need to set up a new slider combination. Set all fifteen sliders to their central position so they have no effect. Then set the Flow to 80 and set the Density to 15 as a starting point. Next click on the box at the bottom of the panel to pop out a color picker as shown here:
Selecting the color
The eye-dropper tool will allow you to pick a color for the ‘make-up’ you want to apply. You can choose from the color picker box. If you move outside the color picker box, the eye-dropper tool will vanish. This is frustrating if you want to pick a color from the photo rather than guess its position in the color picker. But there is a trick. Click any color in the color picker and keep the mouse button pressed down as you drag out of the box. The eye-dropper tool will remain active. Move it over the color you want to use from the photo and release the mouse button. Now paint on the image and watch the color overlay appear. If you like the effect, close the Adjustment Brush panel. Click as before to get the adjustment drop-down box and select ‘Save Current Settings as New Preset’. Give it a meaningful name such as Pink Eye Shadow. Here’s the before and after comparison: It takes practice to get used to the adjustment brush. You can find more simple tips to get started here.
A Final Word On Lightroom Retouching
We’ve come a long way on this image. It’s a good point to stop and think about whether we’ve over-edited our subject. It’s tempting to keep going, but the aim of this tutorial has not been to create a ‘perfect’ portrait. With these Lightroom tips, we show how you can use Lightroom for a variety of useful adjustments. And all this without recourse to Photoshop. To perfect your lightroom workflow, check out our Effortless Editing course!